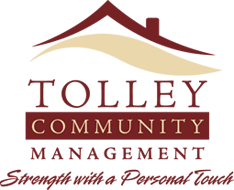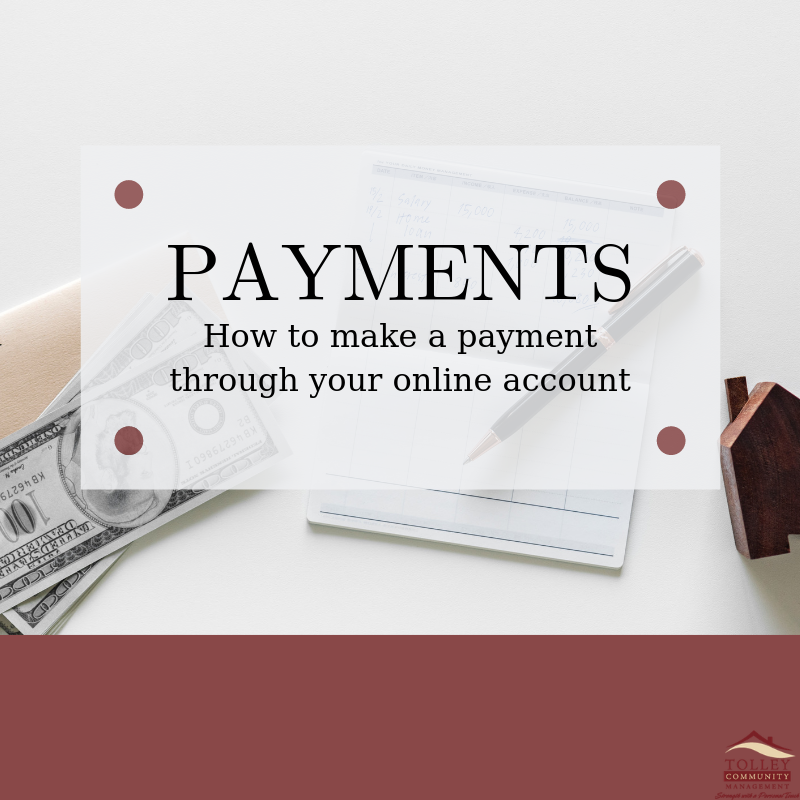
Making a One Time Payment:
You have the option of making a one-time eCheck payment or a one-time credit/debit card payment. In this section we will go over the different steps for each option.
- One Time Payment with an eCheck:
1. Once you are logged in, proceed to the “My Account” drop down menu and select Payment Center. You will be brought to the next page.
2. The Account Information section within the red square will be auto filled from your profile. Please review the information and update if your billing information is different from the property address. The next step would be to choose your payment method, where the red arrow is located. The system automatically defaults to eCheck and no new information will populate if you choose to pay with an eCheck. If you have chosen to pay through the eCheck option, you will need to enter your accounting details and once completed click on “Submit eCheck Payment”. Please note paying by eCheck is free of charge. Below is an example of where to locate a Routing Number and Account Number on a check for your reference.
3. Once you have finished entering the required information, complete the transaction by reviewing the information you entered and selecting the “Submit eCheck Payment” button.
4. The system will provide you with a payment confirmation. You may print this for your records.
- One-Time Payment with a Credit/Debit Card:
1. If you would like to pay with a Credit/Debit card, select “Pay by Credit Card” the system will populate the next step as shown in the image below. The Account Information section within the red square will be auto filled from your profile. Please note you will incur a processing fee for each transaction if you choose to pay with a credit/debit card. Processing fees are assessed by the bank and are based on a percentage of the total amount you are paying at time of transaction. The amount of the fee will be indicated prior to processing of the payment.
2. Upon selecting the green box that reads “Pay by Credit Card”, a new window will open and direct you to Paylease.com, like the example below. PayLease is a third party that processes all credit/debit card transactions, secured by Trustwave.
3. Ensure you are on the One-Time Payment tab, enter your payment amount and select continue.
4. Upon selecting continue, this will bring you to the image below. You will need to click on the circle for credit card where the red arrow is located. This section will also advise the processing fee you will incurr with the transaction. Reminder, processing fees are assessed by the bank based on a percentage of the payment. Unfortunately, the management company does not have any control over this fee. Once this has been completed, click continue to be taken to the next step.
5. The next step will require you to add Credit/Debit card information. Once entered click on continue to review and finalize the transaction.
*** Below is an example of where to locate a CCV on your Credit/Debit card for your reference.
6. Once you have completed entering the required information, review and finalize the transaction.
7. The system will provide you with a payment confirmation. You may print this page for your records.
Setting Up Recurring Payments:
You have the option of making an eCheck recurring payment or a credit/debit card recurring payment. In this section we will go over the different steps for each option. If you would like to set up automatic recurring payments, please follow the instructions below.
- Recurring Payment with an eCheck:
1. Once you are logged in, proceed to the “My Account” drop down menu and select Payment Center. You will be brought to the next page.
2. Scroll to the bottom of the page until you reach the section that reads “Recurring Payments”. Select “New Recurring Payment”.
3. Upon selecting “New Recurring Payment” a window will populate on the same page as in the next image. In this next step you will then need to choose the details of the recurring payment.
4. The Account Information section within the red square will be auto filled from your profile. Please review the information and update if your billing information is different from the property address. The next step would be to choose your payment method for the recurring payment. The red arrow illustrates the section where you can choose whether to set up a recurring payment with an eCheck or a Credit/Debit card. The system automatically defaults to eCheck and no new information will populate if you choose to pay with an eCheck. If you choose to pay through the eCheck option, you will need to enter your accounting details and once completed click on “Submit eCheck Payment”. You will need to confirm/accept to complete the transaction. Please note an eCheck recurring payment is free of charge. Below is an example of where to locate a Routing Number and Account Number on a check.
*** Please note, if the recurring payment was created after the date requested, the recurring payment will not take in effect until the following month ie. Assessment due date is the 1st of every month. It is February 6th and the recurring payment was created on the 6th to draft for the 1st of every month. The recurring payment will not take effect until March 1st because of the date it was created. If this happens a one-time payment will need to be made for the current month. If you are not sure if you have created this properly please call 770-517-1761 or email memberwebsite@tolleycm.com for assistance.
- Recurring Payment with a Credit/Debit Card:
1. The Account Information section within the red square will be auto filled from your profile. Please review the information and update if your billing information is different from the property address. If you would like to pay with a credit/debit card, select “Pay by Credit Card” the system will populate the next step as in the next image. Please note you will incur a processing fee for each transaction if you choose to pay with a Credit/Debit card. Processing fees are assessed by bank with and are based on a percentage of the total amount you are paying at time of transaction.
2. Upon selecting the green box that reads “Pay by Credit Card”, a new window will open and direct you to Paylease.com. Paylease is a third party that processes all Credit/Debit card transactions, secured by Trustwave/SecureTrust.
3. Once you are the PayLease window, ensure you are on the Recurring Payment tab.
4. You will need to select “Create New Autopay” where the red arrow is located. This will take you the the next image where you will need to enter the details of the recurring payment. Astericks indicate required fields ie. draft date, payment amount and the frequency. Once this this area is complete, select continue
5. Upon selecting continue, this will bring you to the image below. You will need to click on the circle for credit card where the red arrow is located. This section will also advise the processing fee you will incurr with the transaction. Reminder, processing fees are assessed by the bank and are based on a percentage of the total amount you are paying at time of each transaction. Once this has been completed, click continue to be taken to the next step.
6. The next step will require you to add Credit/Debit card information. Once entered click on continue to review and finalize the transaction.
*** Below is an example of where to locate a CCV on your Credit/Debit card for your reference.
7. Once you have completed entering the required information, review and finalize the transaction.
8. The system will provide you with a confirmation that this has been completed.
*** Please note, if the recurring payment was created after the date requested, the recurring payment will not take in effect until the following month ei. Assessment due date is the 1st of every month. It is February 6th and the recurring payment was created on the 6th to draft for the 1st of every month. The recurring payment will not take effect until March 1st because of the date it was created. If this happens a one-time payment will need to be made for the current month. If you are not sure if you have created this properly please call 770-517-1761 or email memberwebsite@tolleycm.com for assistance.